
Kalau anda seorang web developer tentunya istilah FTP (File Transfer
Protocol) sudah tidak asing lagi di telinga anda. Dengan FTP kita dapat
memindahkan satu file ke komputer server kita atau sebaliknya dari
server ke komputer kita. Sebetulnya kegunaan FTP tidak hanyak untuk web
developing aja, tetapi bisa lebih jauh misalnya secara pribadi anda
mempunyai IP Static dari ISP anda dan anda bisa membuat FTP sendiri di
komputer anda tersebut. Kegunaannya? Kita tetap bisa terkoneksi dengan
komputer kita walaupun kita tidak di rumah. Dan jika anda tergabung
dalam jaringan lokal perusahaan anda, anda bisa membuat FTP server
sebagai pusat data perusahaan.
Di artikel ini saya akan menuliskan cara membuat FTP server dengan
mudah (karena kalau susah saya ngga bisa hehehe). Kali ini kita akan
membuat FTP Server menggunakan
Filezilla Server di atas OS Windows XP Professional SP3. Sebetulnya di Windows XP
Professional sendiri sudah ada fasilitas pembuatan FTP Server melalui
IIS (Internet Information Services) tetapi saya kurang suka dengan IIS
maka dari itu saya mencari alternatif lain.
Untuk menggunakan Filezilla Server cukup mudah:
- Download dulu installer-nya. Ukuran file-nya kecil koq cuman 2,3MB saja.
- Setelah terdownload, klik ganda file hasil download tadi.
- Lalu ikuti semua langkah yang ada (hanya klik tombol Next melulu).
- Setelah instalasi selesai, buka aplikasi FileZilla Server Interface.
- Anda akan di suguhi layar login, untuk pertama kali biarkan password kosong lalu klik tombol OK.
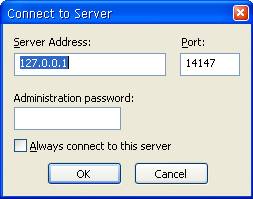
- Perhatikan pesan yang ada, jika anda mendapat pesan seperti gambar
di bawah ini, berarti anda sudah terkonek dengan FTP server anda.
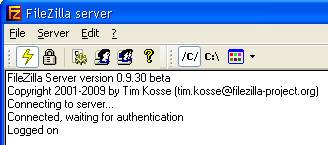
- Jika pengguna FTP server ini berjumlah lebih dari satu, lebih baik
anda mulai kelompokan pengguna menurut level-nya sehingga anda akan
mudah mengaturnya nanti, juga FTP server bisa lebih aman. Buat dulu
group-nya dengan klik menu Edit -> Groups. Buat group baru dengan klik tombol Add.

- Jangan lupa untuk mengarahkan group ini ke satu folder home. Arahkan ke folder yang akan di akses group ini. Klik di menu kiri Shared folders. Set juga permission group yang bersangkutan ke satu shared folder yang telah di tentukan. Klik tombol OK jika semua sudah terkonfigurasi.
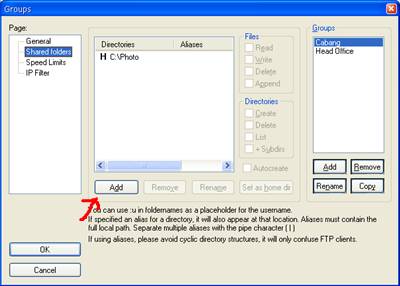
- Sekarang set Users. Users inilah nanti yang akan kita gunakan untuk login ke FTP server ini. Klik menu Edit -> Users. Sama dengan group, tambahkan nama dengan klik Add. Berikan nama dan pilih groupnya lalu tekan tombol OK. Untuk memberikan password pada user tersebut. Centang radio box Password dan isikan password nya.
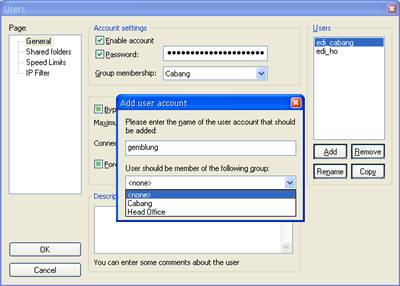
- Jika shared folder dan user udah dibikin, sekarang tiba saatnya
untuk mencoba. Anda bisa memakai FTP client seperti Filezilla atau
menggunakan FTP tool punya Windows. Kasus ini saya akan menggunan FTP
tool punya Windows. Klik Start -> Run, ketik cmd di kotak isian lalu tekan enter. Ketikkan di prompt ftp 127.0.0.1 lalu tekan enter. Jika setting anda sudah benar semua, maka FTP client pun tersambung ke sistem anda.
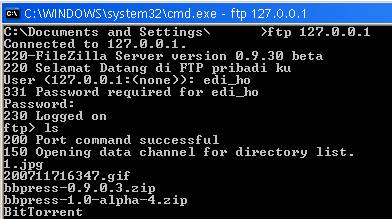
- Semua aktifitas client akan di tampilkan di tampilan FTP server.
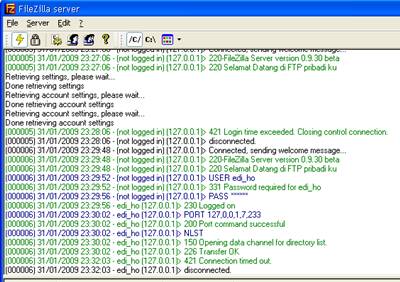
Selesai sudah! Tidak rumit kan? Intinya Download, instal, buka, beri
group & nama dan set folder yang akan di akses. That’t it… simpel
sekali. Semoga membantu.
selamat mencoba
















